Skapa tillgängligt innehåll i Word
På den här sidan hittar du instruktioner på hur du skapar tillgängliga Word-dokument. För fler instruktioner eller generell information om dokument och tillgänglighet, se navigeringsmenyn.
Sidans innehåll
Viktigt innan du börjar skapa ditt innehåll
Använd alltid Trafikverkets mallar
Du måste alltid använda Trafikverkets mallar när du skapar dokument. Du hittar mallarna i arbetsrum, projektportalerna eller på trafikverket.se och i vissa fall i Office.
Mer information om mallar och hur du använder dem finns på sidan Dokumentmallar.
Döp filen rätt
Innan du skapar ditt innehåll är det viktigt att du ger dokumentet ett beskrivande filnamn. Det underlättar för läsaren att förstå vad dokumentet handlar om, påverkar tillgängligheten och får inte hoppas över. Använd inte åäö, mellanslag eller understreck i filnamnet.
Exempel på bra filnamn: semesterlista-sommar-2017.pdf
Text
Använd alltid formaten i mallarna
I Trafikverkets Word-mallar finns formatmallar som du ska använda till dina rubriker. Det är viktigt att du inte ändrar formatmallarna, utan behåll den storlek och typsnitt som används som standard i mallen.
Du får heller inte lägga till tomma rader för att få till mer luft under eller över rubriker eller stycken. Tomma rader läses upp av tekniska hjälpmedel vilket gör det irriterande och svårt att ta sig igenom innehållet.
Tänk på din rubrikstruktur
Rubrikstrukturen (Rubrik 1, Rubrik 2, Rubrik 3 etc.) är väldigt viktig eftersom den skapar en hierarki i texten som hjälper läsaren att förstå och navigera i innehållet. Läs mer om du skapar en bra struktur under "Tänk på din rubrikstruktur" på sidan Tillgänglighet i dokument.
Formatera listor
Listor måste skapas med Words numrering- och punktlistor, annars förstår inte tekniska hjälmedel för synskadade att det är en lista. Skapa därför aldrig listor med bara streck eller asterisker, utan använd alltid Words listformatering.
Skapa innehållsförteckning för längre dokument
I längre dokument bör du skapa en automatisk innehållsförteckning som utgår från en korrekt rubrikstruktur. Innehållsförteckningen underlättar navigeringen i längre dokument.
Viktigt att tänka på när du kopierar och klistrar in text
När du klistrar in innehåll som kopierats från ett annat dokument så följer ibland den formatmall som är kopplad till den kopierade texten med in i det dokument du klistrar in i.
Det är viktigt att du rensar den kopierade textens format. Blandade format i dokument rör till det och gör dokumentet otillgängligt, utan att du kanske ens ser det. Till exempel kan en inklistad rubrik se likadan ut som dina rubriker i dokumentet, men ha helt andra värden inbäddat i formatet.
Det finns två sätt att anpassa den inklistrade texten till det dokument du klistrar in. Du kan antingen ange standardalternativ för inklistring (standarden sparas och gäller varje gång du klistrar in text från annan källa) eller ange formateringen manuellt varje gång du klistrar in en text.
Alternativ 1: Ange standardalternativ för inklistring
Som standard bevaras Word ursprungliga formateringen när du klistrar in innehåll i ett dokument. Du kan ändra den standarden så att detta inte sker. Gör så här om du vill ändra standardinställningen:
- Gå till Arkiv > Alternativ och välj Avancerat.
- Under Klipp ut, kopiera och klistra in väljer du nedåtpilen på de alternativ som gäller andra källor än det egna dokumentet.
- Välj "Bevara endast text" för att inte få med någon formatering från den andra källan.
- I alternativet "Infoga/klistra in bilder som:" väljer du "I nivå med text".
- Välj OK.
Alternativ 2: Ändra alternativ manuellt varje gång du klistrar in innehåll
När du kopierar innehåll från en formaterad källa, kan du välja alternativ när du klistrar in det i dokumentet. Word sparar inte ditt val, som i alternativ 1, utan du måste göra det här varje gång.
- Klicka eller tryck där du vill klistra in innehållet.
- Tryck på CTRL + V för att klistra in innehållet och välj sedan den lilla ctrl-ikonen som dyker upp på slutet av texten du just klistat in:

- Du får upp alternativ för hur du vill att innehållet klistras in. Välj "Bevara endast text":
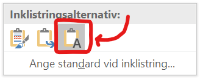
Formatera den inklistrade texten med mallens format
När den inklistrade texten finns på plats, utan gammal format, så kan du formatera med ditt dokuments format. Glöm inte att du alltid ska använda Trafikverkets mallar och formaten som finns i dem.
Bilder
I kategorin bilder ingår alla visuella element som inte är text. Det finns två former av bilder; budskapsbärande och dekorativa bilder.
Användare som är beroende av till exempel skärmläsare eller punktdisplay behöver beskrivningar av budskapsbärande bilder (med hjälp av alt-text). Är bilden endast dekorativ så behövs ingen alt-text men den märkas upp som dekorativ programvaran.
Lägg till alternativtext på budskapsbärande bilder
Alternativtext (alt-text) är en beskrivande text som hjälper dig att förmedla innebörden och sammanhanget av visuella objekt. Alternativtexten läses upp med hjälp av hjälpmedel och får inte vara mer än 15 ord.
- Högerklicka på bilden och välj "formatera bild":
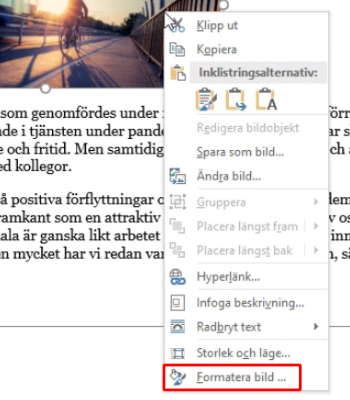
- En ny ruta med val öppnas till höger. Välj "layout och egenskaper" och ge bilden en beskrivning:
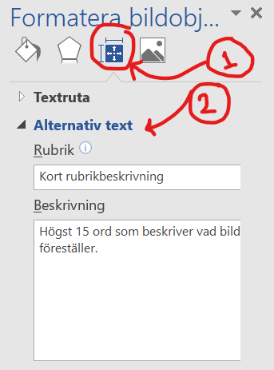
Instruktioner på microsoft.com
Lägg till alternativ text för bilder (microsoft.com)
Ange om bilden är dekorativ
I Word 2016 går det inte att märka upp dekorativa bilder som bakgrundsbilder, istället måste arbetet göras när filen har exporterats till en PDF. [Du kan läsa hur du gör det på sidan Kontrollera och skapa tillgängliga PDF-filer.]
Ha inte text på bild
Text på bild är otillgängligt av flera olika skäl och ska undvikas. Läs mer om text på bild på sidan Tillgängliga dokument.
Färger och kontraster
Det finns i huvudsak två saker du ska tänka på när du jobbar med färger;
Undvik att använda enbart färg för att förmedla information.
Ha tydlig kontrast mellan förgrund och bakgrund.
Läs mer om färger och kontraster och se exempel på sidan Tillgängliga dokument.
Diagram
Det finns en mängd olika saker man ska tänka på när man ska skapa tillgängliga diagram, allt från konstraster och färg på grafiska element, till logik. Vi håller just nu på att ta fram en samlingssida med instruktioner och exempel, se Tillgängliga diagram.
Tabeller
- Grundregeln är att försöka hålla tabeller så enkla som möjligt. Om tabellen är komplex, fundera på om du kan dela upp den i flera mindre tabeller.
- Det ska finnas en tabellrubrik ovanför varje tabell.
- Se till att varje kolumn och rad har en egen rubrik.
- Undvik sammanslagna och delade celler då det ofta kräver mycket efterarbete för att de ska bli tillgängliga.
- Ha aldrig bilder i tabeller.
- Avskilj kolumner och rader med till exempel linjer eller färg, så blir det enklare för ögat.
- Tänk också på att ha god kontrast mellan bakgrundsfärg och text. Läs mer om hur du kontrollerar kontrasten på sidan Tillgängliga dokument (under rubriken "Färger och kontraster").
Kontrollfunktion i Word för att hitta och åtgärda tillgänglighetsbrister
Innan dokumentet sprids vidare är det viktigt att kontrollera att det är tillgängligt. Kör den automatiska funktionen för tillgänglighetskontroll i Word och korrigera de fel som framkommer.
Du kan köra funktionen på slutet när du är klar – men rekommendationen är att ha igång den medan du skapar innehållet. Då åtgärdar du fel samtidigt som du bygger upp ditt innehåll, och sparar på så sätt mycket tid.
Öppna tillgänglighetskontrollen:
>Arkiv, >Info, >Kontrollera dokument, >Felsök, >Kontrollera tillgänglighet.
Följ sedan instruktionerna i kontrollen.

Viktigt kring kontroll: Du måste göra vissa delar manuellt
Vissa tillgänglighetsaspekter kan inte kollas med den automatiska tillgänglighetsfunktionen i Word, utan du måste göra en manuell bedömning. Dessa är:
- Kontrollera så att dokumentets filnamn är tydlig och beskrivande, utan specialtecken, understreck och mellanslag.
- Kontrollera att alla informationsbärande bilder har en alternativtexter beskriver det man vill förmedla i innehållet, alternativt att deras innehåll beskrivs i brödtexten eller bildtexten.
- Notera alla dekorativa bilder så att du kan markera dem som just dekorativa.
- Kontrollera rubrikstruktur så att rubriker kommer i rätt ordning.
- Kontrollera färger och kontraster så att de uppfyller tillgänglighetskraven.
- Kontrollera texten så att den är enkel och begriplig.
Viktigt: "Spara som" när du ska skapa en PDF
För att skapa en tillgänglig PDF från din Wordfil så är det viktigt att du använder "Spara som" funktionen:
- Välj "Arkiv" och sedan "Spara som"
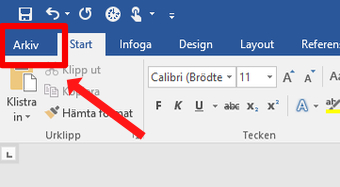
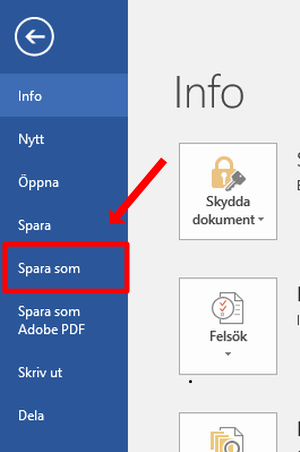
- Välj PDF som format
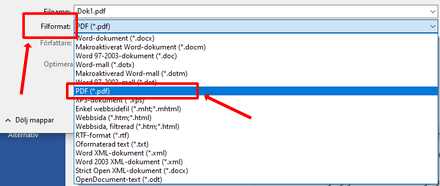
- Välj sedan "Alternativ" och se till att ”Visa taggar för dokumentstruktur” är ikryssad. Det här steget behöver du endast göra en gång, Word kommer ihåg ditt val till nästa gång som du sparar filen som PDF.
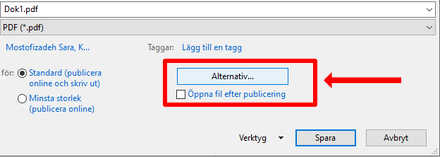
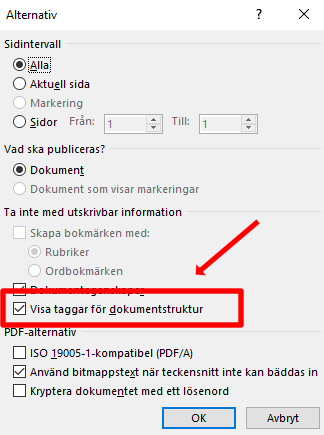
- Välj "OK" och sedan "Spara".




