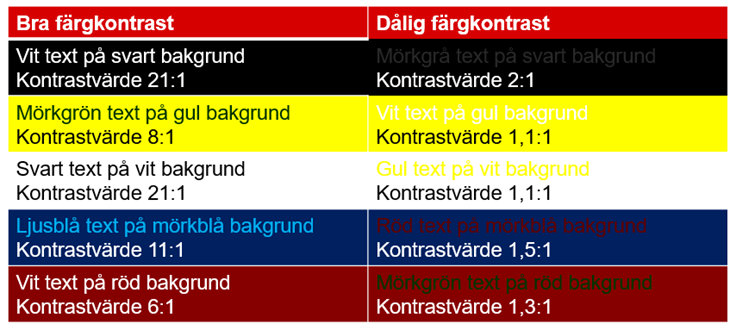Tillgängliga dokument
Här hittar du grundläggande saker som måste finnas i ett dokument för att det ska vara tillgängligt. Den här grunden måste finnas oavsett vilket program du bygger upp ditt dokument i.
Sidans innehåll
- Varför tillgängliga dokument?
- Använd alltid Trafikverkets mallar
- Använd formaten i mallarna
- Använd rätt struktur på dina rubriker
- Viktigt tänka på när du kopierar och klistrar in texter
- Använd ett enkelt och begripligt språk
- Tabeller
- Diagram
- Bilder
- Färger och kontraster
- Dokument på andra språk
- Kontrollera tillgänglighet i dokument
- Tillsynsmanual – så granskar tillsynsmyndigheten dokument
Varför tillgängliga dokument?
Trafikverket behöver tänka på digital tillgänglighet i vårt arbete av flera anledningar. Dels är det lag på digital tillgänglighet i offentlig service. Dels är tillgänglig information en förutsättning för att alla ska kunna ta del av våra dokument.
- Mer om digital tillgänglighet
Digital tillgänglighet (Myndigheten för digital förvaltnings webb) - Mer om användarna
Så många berörs av tillgänglighet (webbriktlinjer.se)
Använd formaten i mallarna
I Trafikverkets mallar finns särskilda format för bland annat rubriker, brödtext och listor. Det är viktigt att du använder dessa och inte skapar egna formateringar. Du får inte ändra på utseendet på formaten. Lägg till exempel aldrig till tomma rader för att få mer luft under eller över rubriker eller stycken. Ändra heller inte storleken eller teckensnittet på de förinställda formaten.
Läs hur du använder formatmallar i Word på sidan Skapa tillgängligt innehåll i Word. Samma principer och instruktioner gäller för de andra Office-programmen.
Använd rätt struktur på dina rubriker
Rubrikstrukturen i dina dokument (Rubrik 1, Rubrik 2, Rubrik 3 etc.) måste vara logisk. Den skapar en hierarki i texten som hjälper läsaren att förstå och navigera i innehållet bättre.
Rent praktiskt så använder läsaren en skärmläsare eller punktskriftsläsare och kan hoppa mellan olika delar i dokumentet med hjälp av rubrikerna. Därför är det viktigt att du tänker igenom hur du ordnar dem.
Rubriknivåer handlar alltså om struktur och inte bara utseende. Hoppa därför aldrig över en rubriknivå för att du tycker att den ser för stor ut. Ändra heller inte utseende på formatmallarna.
Exempel logisk rubrikordning
- Rubrik 1: Turism i Nordiska länder
- Rubrik 2: Sverige
- Rubrik 3: Stockholm
- Rubrik 4: Gamla stan
- Rubrik 4: Skärgården
- Rubrik 3: Göteborg
- Rubrik 4: Liseberg
- Rubrik 3: Malmö
- Rubrik 4: Möllan
- Rubrik 4: Möllan
- Rubrik 3: Stockholm
- Rubrik 2: Danmark
- Rubrik 3: Köpenhamn
- Rubrik 4: Kungliga slott
- Rubrik 4: Tivoli
- Rubrik 3: Köpenhamn
- Rubrik 2: Norge
- Rubrik 3: Olso
- Rubrik 4: Vigeland park
- Rubrik 4: Oslo fjord
- Rubrik 3: Olso
- Rubrik 2: Sverige
Fördjupad förklaring
- ”Rubrik 1” är dokumentets huvudrubrik (som beskriver vad dokumentet innehåller) och används endast en gång. Man kan ha fler rubrik 1:or om man har bilagor. Då används rubrik 1 på bilagans första rubrik.
- Efter "Rubrik 1" ska det komma en eller flera "Rubrik 2".
- Om du gör en underrubrik under "Rubrik 2" ska denna vara "Rubrik 3"och så vidare.
Viktigt att tänka på när du kopierar och klistrar in texter
Ibland följer formatet med när du flyttar text från ett dokument till ett annat. Då är det viktigt att du rensar bort den kopierade textens format, annars kan ditt nya dokument bli otillgängligt.
Läs om hur du klistar in texter rätt på sidan Skapa tillgängligt innehåll i Word. Samma instruktioner gäller för alla Office-programmen.
Använd ett enkelt och begripligt språk
Ett enkelt och begripligt språk är viktigt för att innehållet ska bli tillgängligt.
Du hittar tips och råd på Klarspråk (Institutet för språk och folkminnen).
Tabeller
Det finns en rad olika saker man ska tänka på när man ska skapa tillgängliga tabeller. Se samlade rekommendationer på sidan Tillgängliga tabeller.
Diagram
Det finns en mängd olika saker man ska tänka på när man ska skapa tillgängliga diagram, allt från konstraster och färg på grafiska element, till logik. Läs mer på sidan Tillgängliga diagram.
Bilder
Det finns två typer av bilder, budskapsbärande och dekorativa bilder:
- Budskapsbärande bilder
- Dekorativa bilder.
Bildtyp 1: Budskapsbärande bilder
Budskapsbärande bilder förmedlar information som alla behöver kunna ta del av. När en person inte kan se bilden, på grund av de saknar eller har nedsatt syn, så måste vi beskriva bildens innebörd med hjälp av en alternativ text (alt-text). Alt-texten läses upp av användarens hjälpmedel. Tänk på att texten bör inte vara längre än 15 ord eller 150 tecken.
Du lägger till alt-texter på olika sätt beroende på vilket program du använder:
- Office program: Se intruktioner på sidan Skapa tillgängligt innehåll i Word. Samma instruktioner gäller för Powerpoint och Excel.
- Adobe Acrobat Pro: Läs under rubriken "Alternativ text " på Adobes sida Skapa och verifiera PDF-tillgänglighet. Observera att det alltid är bättre att jobba skriva alt-texter i originalfilen (Word etc.) istället för lägga in det i efterhand i PDF.
Bildtyp 2: Dekorativa bilder
Dekorativa bilder tillför inte någon information till innehållet. Dessa bilder ska märkas upp som just dekorativa. Stilistiska designelement är exempel på objekt som hör till den kategorin. Personer som använder skärmläsare hör att dessa objekt är dekorativa och vet då att de inte missar någon viktig information.
Hur du markerar bilder som dekorativa beror på vilken version av Word du använder:
- Office program 2016: Det går det inte att märka upp dekorativa bilder i Word, Powerpoint och Excel 2016.
- Office 365: Markera visuellt innehåll som dekorativt (office.com)
- Adobe Acrobat Pro: Läs under rubriken "Ta bort sidelement från taggstrukturen" på Adobes sida Verktyget Läsordning för PDF-filer.
Fler riktlinjer kring bilder
Du ska undvika att lägga text på bilder, men det kan finnas tillfällen då du inte kan undvika det. Vi har samlat tips och råd kring detta och andra
I nuläget stämmer inte den här rekommendationen överens med det som finns i vår grafiska profil. Det pågår dialog kring detta – men det är bra att ha med sig att försöka att undvika text över bilden då det är otillgängligt.
Färger och kontraster
Undvik att använda enbart färg för att förmedla information
Färger får inte vara det enda sättet att förmedla ett budskap på. Budskapet ska kunna nå fram ändå. Några exempel:
- Länkar i löptext behöver markeras med både färg och textformatering (till exempel understrykning).
- Färgfält i tårtdiagram behöver kompletteras med text i anslutning till de olika delarna, så att det tydligt framgår vilken del av diagramet som anger vad.
- Innehåll i kartor behöver kompletteras med text eller mönster.
Dåligt exempel – gör inte så här
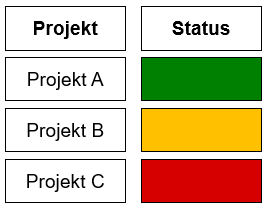
Bra exempel – gör så här
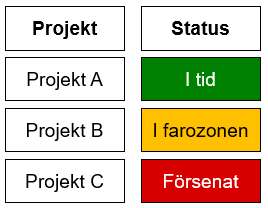
Ha tydlig kontrast mellan förgrund och bakgrund
De flesta personer kan läsa brödtext på en skärm om kontrasten mellan förgrund och bakgrund har förhållandet 4,5:1, men rekommendationen är att använda minst 7:1.
Just nu synkar inte dessa rekommendationer med våra profilfärger. Dialog pågår kring frågan, men försök att välja en färgkombination där det tydligt går att läsa texten. Använder du en röd rubrikrad på tabeller ska du välja de två mörkaste röda färgerna i profilen som bakgrund om texten är vit t.ex.
Du kan använda programvaran "Color Contrast Analyser" för att kolla konstraster.
Dokument på andra språk
Tänk på att dokument som översätts till andra språk behöver tillgänglighetsanpassas på det språk innehållet är. Du behöver till exempel skriva alt-texter på bilder på relevant språk, så att diagram/tabeller blir begripliga även i den översatta versionen. Tänk på det när du beställer översättning av ett dokument.
Kontrollera tillgänglighet i dokument
Det finns inbyggda funktioner som man kan ta hjälp av för att skapa och kontrollera tillgänglighet i dokument. Använd gärna dessa.
- Office-program:
- För instruktioner i Word, läs under rubriken "Words inbyggda tillgänglighetskontroll" på sidan Skapa tillgängligt innehåll i Word. Powerpoint och Excel har samma funktion/instruktion som för Word.
- Video: Skapa tillgängliga Word-filer (engelska, section508.org)
- PDF:
Tillsynsmanual – så granskar DIGG våra dokument
Myndighet för digital förvaltning (DIGG) är tillsynsmyndighet och har som uppdrag att kontrollera offentliga verksamheters dokument. De har tagit fram en manual för sina anställda som kontrollerar dokument, som de valt att ha som publik som hjälp för dig som vill skapa tillgängliga dokument: